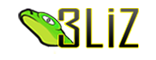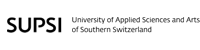| 1 | .. _building_wps_client_using_ol: |
|---|
| 2 | |
|---|
| 3 | Building a WPS client using OpenLayers |
|---|
| 4 | ###################################### |
|---|
| 5 | |
|---|
| 6 | .. contents:: Table of Contents |
|---|
| 7 | :depth: 5 |
|---|
| 8 | :backlinks: top |
|---|
| 9 | |
|---|
| 10 | The next step of our workshop is to connect to the OGR Services we have created |
|---|
| 11 | from an OpenLayers map. This will allow to apply single or multiple geometries |
|---|
| 12 | processes on user-selected polygons and to display the new generated geometries. |
|---|
| 13 | |
|---|
| 14 | Creating a simple map showing the dataset as WMS |
|---|
| 15 | ************************************************ |
|---|
| 16 | |
|---|
| 17 | OpenLayers is also included in OSGeoLive default distribution, so it is convenient |
|---|
| 18 | to use it for our needs. Please open ``/var/www/zoo-ogr.html`` using your favorite |
|---|
| 19 | text editor and paste the following HTML snippet: |
|---|
| 20 | |
|---|
| 21 | .. code-block:: guess |
|---|
| 22 | |
|---|
| 23 | <!DOCTYPE html PUBLIC "-//W3C//DTD XHTML 1.0 Strict//EN" "http://www.w3.org/TR/xhtml1/DTD/xhtml1-strict.dtd"><html xmlns="http://www.w3.org/1999/xhtml" xml:lang="EN" lang="EN"> |
|---|
| 24 | <head> |
|---|
| 25 | <meta content="text/html; charset=UTF-8" http-equiv="content-type"/> |
|---|
| 26 | <title>ZOO WPS Client example</title> |
|---|
| 27 | <style> |
|---|
| 28 | #map{width:700px;height:600px;} |
|---|
| 29 | </style> |
|---|
| 30 | <link rel="stylesheet" href="/openlayers/theme/default/style.css" type="text/css" /> |
|---|
| 31 | <script type="text/javascript" src="/openlayers/lib/OpenLayers.js"></script> |
|---|
| 32 | </head> |
|---|
| 33 | <body onload="init()"> |
|---|
| 34 | <div id="map"></div> |
|---|
| 35 | </body> |
|---|
| 36 | </html> |
|---|
| 37 | |
|---|
| 38 | The following JavaScript code must then be added in a ``<script></script>`` section within the |
|---|
| 39 | ``<head>`` one. This will setup a map showing the japanese regions data as WMS. |
|---|
| 40 | |
|---|
| 41 | .. code-block:: guess |
|---|
| 42 | |
|---|
| 43 | var map, layer, select, hover, multi, control; |
|---|
| 44 | |
|---|
| 45 | var typename="regions"; |
|---|
| 46 | var main_url="http://localhost/cgi-bin/mapserv?map=/var/www/wfs.map"; |
|---|
| 47 | |
|---|
| 48 | function init(){ |
|---|
| 49 | map = new OpenLayers.Map('map', { |
|---|
| 50 | controls: [ |
|---|
| 51 | new OpenLayers.Control.PanZoom(), |
|---|
| 52 | new OpenLayers.Control.Permalink(), |
|---|
| 53 | new OpenLayers.Control.Navigation() |
|---|
| 54 | ] |
|---|
| 55 | }); |
|---|
| 56 | layer = new OpenLayers.Layer.WMS(typename,main_url, { |
|---|
| 57 | layers: 'regions', |
|---|
| 58 | transparent: 'true', |
|---|
| 59 | format: 'image/png' |
|---|
| 60 | }, |
|---|
| 61 | { |
|---|
| 62 | isBaseLayer: true, |
|---|
| 63 | visibility: true, |
|---|
| 64 | buffer: 0, |
|---|
| 65 | singleTile: true |
|---|
| 66 | } |
|---|
| 67 | ); |
|---|
| 68 | map.addLayers([layer]); |
|---|
| 69 | map.setCenter(new OpenLayers.LonLat(138,33.5),5); |
|---|
| 70 | } |
|---|
| 71 | |
|---|
| 72 | Once done, please save your HTML file as ``zoo-ogr.html`` in your workshop directory, |
|---|
| 73 | then copy it in ``/var/www`` and visualize it with your favorite Web browser using this link : |
|---|
| 74 | ``http://localhost/zoo-ogr.html``. You should obtain a map centered on the Japan with the WMS layer activated. |
|---|
| 75 | |
|---|
| 76 | .. image:: ./images/OL-JP-1.png |
|---|
| 77 | :width: 356px |
|---|
| 78 | :height: 280px |
|---|
| 79 | :align: center |
|---|
| 80 | |
|---|
| 81 | Fetching the data layer as WFS and adding selection controls |
|---|
| 82 | ************************************************************ |
|---|
| 83 | |
|---|
| 84 | Before accessing the displayed data via WFS, you first have to create new vector layers |
|---|
| 85 | dedicated to host the several interactions we are going to create. Please add the following |
|---|
| 86 | lines within the ``init()`` function, and do not forget to add the newly created layer in |
|---|
| 87 | the map.addLayers method: |
|---|
| 88 | |
|---|
| 89 | .. code-block:: guess |
|---|
| 90 | |
|---|
| 91 | select = new OpenLayers.Layer.Vector("Selection", { |
|---|
| 92 | styleMap: new OpenLayers.Style(OpenLayers.Feature.Vector.style["select"]) |
|---|
| 93 | }); |
|---|
| 94 | |
|---|
| 95 | hover = new OpenLayers.Layer.Vector("Hover"); |
|---|
| 96 | multi = new OpenLayers.Layer.Vector("Multi", { styleMap: |
|---|
| 97 | new OpenLayers.Style({ |
|---|
| 98 | fillColor:"red", |
|---|
| 99 | fillOpacity:0.4, |
|---|
| 100 | strokeColor:"red", |
|---|
| 101 | strokeOpacity:1, |
|---|
| 102 | strokeWidth:2 |
|---|
| 103 | }) |
|---|
| 104 | }); |
|---|
| 105 | |
|---|
| 106 | map.addLayers([layer, select, hover, multi]); |
|---|
| 107 | |
|---|
| 108 | Then, you can now access the data by creating new controls to select polygons, as the |
|---|
| 109 | following. Please note that ``OpenLayers.Protocol.WFS.fromWMSLayer`` is used to access |
|---|
| 110 | geometries and that several state of selection are declared and append to the control variable. |
|---|
| 111 | |
|---|
| 112 | .. code-block:: guess |
|---|
| 113 | |
|---|
| 114 | var protocol = OpenLayers.Protocol.WFS.fromWMSLayer(layer, { |
|---|
| 115 | featurePrefix: 'ms', |
|---|
| 116 | geometryName: 'msGeometry', |
|---|
| 117 | featureType: typename |
|---|
| 118 | }); |
|---|
| 119 | |
|---|
| 120 | control = new OpenLayers.Control.GetFeature({ |
|---|
| 121 | protocol: protocol, |
|---|
| 122 | box: false, |
|---|
| 123 | hover: false, |
|---|
| 124 | multipleKey: "shiftKey", |
|---|
| 125 | toggleKey: "ctrlKey" |
|---|
| 126 | }); |
|---|
| 127 | control.events.register("featureselected", this, function(e) { |
|---|
| 128 | select.addFeatures([e.feature]); |
|---|
| 129 | }); |
|---|
| 130 | control.events.register("featureunselected", this, function(e) { |
|---|
| 131 | select.removeFeatures([e.feature]); |
|---|
| 132 | }); |
|---|
| 133 | map.addControl(control); |
|---|
| 134 | control.activate(); |
|---|
| 135 | |
|---|
| 136 | Please save your HTML file again. You should now be able to select a polygon only by |
|---|
| 137 | clicking on it. The selected polygon should appear in blue color. |
|---|
| 138 | |
|---|
| 139 | .. image:: ./images/OL-JP-2.png |
|---|
| 140 | :width: 356px |
|---|
| 141 | :height: 280px |
|---|
| 142 | :align: center |
|---|
| 143 | |
|---|
| 144 | Calling the single geometry services from JavaScript |
|---|
| 145 | **************************************************** |
|---|
| 146 | |
|---|
| 147 | Now that everything is setup, we can go on and call our OGR ZOO services with JavaScript. |
|---|
| 148 | Please add the following lines after the ``init()`` function, which will call the single |
|---|
| 149 | geometry processes. You can notice that we use a specific ``parseMapServerId`` function |
|---|
| 150 | which let us remove the unecessary white space returned as fid value. |
|---|
| 151 | |
|---|
| 152 | .. code-block:: guess |
|---|
| 153 | |
|---|
| 154 | function parseMapServerId(){ |
|---|
| 155 | var sf=arguments[0].split("."); |
|---|
| 156 | return sf[0]+"."+sf[1].replace(/ /g,''); |
|---|
| 157 | } |
|---|
| 158 | |
|---|
| 159 | function simpleProcessing(aProcess) { |
|---|
| 160 | if (select.features.length == 0) |
|---|
| 161 | return alert("No feature selected!"); |
|---|
| 162 | if(multi.features.length>=1) |
|---|
| 163 | multi.removeFeatures(multi.features); |
|---|
| 164 | var url = '/cgi-bin/zoo_loader.cgi?request=Execute&service=WPS&version=1.0.0&'; |
|---|
| 165 | if (aProcess == 'Buffer') { |
|---|
| 166 | var dist = document.getElementById('bufferDist')?document.getElementById('bufferDist').value:'1'; |
|---|
| 167 | if (isNaN(dist)) return alert("Distance is not a Number!"); |
|---|
| 168 | url+='Identifier=Buffer&DataInputs=BufferDistance='+dist+'@datatype=interger;InputPolygon=Reference@xlink:href='; |
|---|
| 169 | } else |
|---|
| 170 | url += 'Identifier='+aProcess+'&DataInputs=InputPolygon=Reference@xlink:href='; |
|---|
| 171 | var xlink = control.protocol.url +"&SERVICE=WFS&REQUEST=GetFeature&VERSION=1.0.0"; |
|---|
| 172 | xlink += '&typename='+control.protocol.featurePrefix; |
|---|
| 173 | xlink += ':'+control.protocol.featureType; |
|---|
| 174 | xlink += '&SRS='+control.protocol.srsName; |
|---|
| 175 | xlink += '&FeatureID='+parseMapServerId(select.features[0].fid); |
|---|
| 176 | url += encodeURIComponent(xlink); |
|---|
| 177 | url += '&RawDataOutput=Result@mimeType=application/json'; |
|---|
| 178 | |
|---|
| 179 | var request = new OpenLayers.Request.XMLHttpRequest(); |
|---|
| 180 | request.open('GET',url,true); |
|---|
| 181 | request.onreadystatechange = function() { |
|---|
| 182 | if(request.readyState == OpenLayers.Request.XMLHttpRequest.DONE) { |
|---|
| 183 | var GeoJSON = new OpenLayers.Format.GeoJSON(); |
|---|
| 184 | var features = GeoJSON.read(request.responseText); |
|---|
| 185 | hover.removeFeatures(hover.features); |
|---|
| 186 | hover.addFeatures(features); |
|---|
| 187 | } |
|---|
| 188 | } |
|---|
| 189 | request.send(); |
|---|
| 190 | } |
|---|
| 191 | |
|---|
| 192 | |
|---|
| 193 | Then, some specific buttons must be added in the HTML, in order to be able to call |
|---|
| 194 | the different processes we just declared. You can add them on top of the map by writing |
|---|
| 195 | the following lines before the ``<div id="map"></div>``. |
|---|
| 196 | |
|---|
| 197 | .. code-block:: guess |
|---|
| 198 | |
|---|
| 199 | <div style="float: right;padding-left: 5px;"> |
|---|
| 200 | <h3>Single geometry processing</h3> |
|---|
| 201 | <ul> |
|---|
| 202 | <li> |
|---|
| 203 | <input type="button" onclick="simpleProcessing(this.value);" value="Buffer" /> |
|---|
| 204 | <input id="bufferDist" value="1" /> |
|---|
| 205 | </li> |
|---|
| 206 | <li> |
|---|
| 207 | <input type="button" onclick="simpleProcessing(this.value);" value="ConvexHull" /> |
|---|
| 208 | </li> |
|---|
| 209 | <li> |
|---|
| 210 | <input type="button" onclick="simpleProcessing(this.value);" value="Boundary" /> |
|---|
| 211 | </li> |
|---|
| 212 | <li> |
|---|
| 213 | <input type="button" onclick="simpleProcessing(this.value);" value="Centroid" /> |
|---|
| 214 | </li> |
|---|
| 215 | </ul> |
|---|
| 216 | </div> |
|---|
| 217 | |
|---|
| 218 | Save your HTML file again. You should now be able to select a polygon and to launch a Buffer, |
|---|
| 219 | ConvexHull, Boundary or Centroid on it by clicking one of the button. The result of the |
|---|
| 220 | process should appear as GeoJSON layer on the map, in orange color. |
|---|
| 221 | |
|---|
| 222 | .. image:: ./images/OL-JP-3.png |
|---|
| 223 | :width: 536px |
|---|
| 224 | :height: 270px |
|---|
| 225 | :align: center |
|---|
| 226 | |
|---|
| 227 | Calling the multiples geometries processes from JavaScript |
|---|
| 228 | ********************************************************** |
|---|
| 229 | |
|---|
| 230 | Using the same technique, you can now write a function dedicated to the multiple geometries |
|---|
| 231 | processes. Please add the following lines after the ``simpleProcessing()`` function, we will |
|---|
| 232 | guide you during the exercise in section 5 on how to create such a function. |
|---|
| 233 | |
|---|
| 234 | .. code-block:: guess |
|---|
| 235 | |
|---|
| 236 | function multiProcessing(aProcess) { |
|---|
| 237 | if (select.features.length == 0 || hover.features.length == 0) |
|---|
| 238 | return alert("No feature created!"); |
|---|
| 239 | var url = '/cgi-bin/zoo_loader.cgi'; |
|---|
| 240 | var xlink = control.protocol.url +"&SERVICE=WFS&REQUEST=GetFeature&VERSION=1.0.0"; |
|---|
| 241 | xlink += '&typename='+control.protocol.featurePrefix; |
|---|
| 242 | xlink += ':'+control.protocol.featureType; |
|---|
| 243 | xlink += '&SRS='+control.protocol.srsName; |
|---|
| 244 | xlink += '&FeatureID='+parseMapServerId(select.features[0].fid); |
|---|
| 245 | var GeoJSON = new OpenLayers.Format.GeoJSON(); |
|---|
| 246 | try { |
|---|
| 247 | var params = '<wps:Execute service="WPS" version="1.0.0" xmlns:wps="http://www.opengis.net/wps/1.0.0" xmlns:ows="http://www.opengis.net/ows/1.1" xmlns:xlink="http://www.w3.org/1999/xlink" xmlns:xsi="http://www.w3.org/2001/XMLSchema-instance" xsi:schemaLocation="http://www.opengis.net/wps/1.0.0/../wpsExecute_request.xsd">'; |
|---|
| 248 | params += '<ows:Identifier>'+aProcess+'</ows:Identifier>'; |
|---|
| 249 | params += '<wps:DataInputs>'; |
|---|
| 250 | params += '<wps:Input>'; |
|---|
| 251 | params += '<ows:Identifier>InputEntity1</ows:Identifier>'; |
|---|
| 252 | params += '<wps:Reference xlink:href="'+xlink.replace(/&/gi,'&')+'"/>'; |
|---|
| 253 | params += '</wps:Input>'; |
|---|
| 254 | params += '<wps:Input>'; |
|---|
| 255 | params += '<ows:Identifier>InputEntity2</ows:Identifier>'; |
|---|
| 256 | params += '<wps:Data>'; |
|---|
| 257 | params += '<wps:ComplexData mimeType="application/json"> '+GeoJSON.write(hover.features[0].geometry)+' </wps:ComplexData>'; |
|---|
| 258 | params += '</wps:Data>'; |
|---|
| 259 | params += '</wps:Input>'; |
|---|
| 260 | params += '</wps:DataInputs>'; |
|---|
| 261 | params += '<wps:ResponseForm>'; |
|---|
| 262 | params += '<wps:RawDataOutput>'; |
|---|
| 263 | params += '<ows:Identifier>Result</ows:Identifier>'; |
|---|
| 264 | params += '</wps:RawDataOutput>'; |
|---|
| 265 | params += '</wps:ResponseForm>'; |
|---|
| 266 | params += '</wps:Execute>'; |
|---|
| 267 | } catch(e) { |
|---|
| 268 | alert(e); |
|---|
| 269 | return false; |
|---|
| 270 | } |
|---|
| 271 | var request = new OpenLayers.Request.XMLHttpRequest(); |
|---|
| 272 | request.open('POST',url,true); |
|---|
| 273 | request.setRequestHeader('Content-Type','text/xml'); |
|---|
| 274 | request.onreadystatechange = function() { |
|---|
| 275 | if(request.readyState == OpenLayers.Request.XMLHttpRequest.DONE) { |
|---|
| 276 | var GeoJSON = new OpenLayers.Format.GeoJSON(); |
|---|
| 277 | var features = GeoJSON.read(request.responseText); |
|---|
| 278 | multi.removeFeatures(multi.features); |
|---|
| 279 | multi.addFeatures(features); |
|---|
| 280 | } |
|---|
| 281 | } |
|---|
| 282 | request.send(params); |
|---|
| 283 | } |
|---|
| 284 | |
|---|
| 285 | Note that this time we didn't use the GET method to request the ZOO Kernel but a XML POST. |
|---|
| 286 | We did that because if you use the GET method you will get error due to the HTTP GET method |
|---|
| 287 | limitation based on the length of your request. Using JSON string representing the geometry |
|---|
| 288 | will make your request longer. |
|---|
| 289 | |
|---|
| 290 | Once you get the functions to call your multiple geometries processes, you' must add some |
|---|
| 291 | buttons to fire the request call. Here is the HTML code to add to your current ``zoo-ogr.html`` file : |
|---|
| 292 | |
|---|
| 293 | .. code-block:: guess |
|---|
| 294 | |
|---|
| 295 | <h3>Multiple geometries processing</h3> |
|---|
| 296 | <ul> |
|---|
| 297 | <li> |
|---|
| 298 | <input type="button" onclick="multiProcessing(this.value);" value="Union"/> |
|---|
| 299 | </li> |
|---|
| 300 | <li> |
|---|
| 301 | <input type="button" onclick="multiProcessing(this.value);" value="Difference"/> |
|---|
| 302 | </li> |
|---|
| 303 | <li> |
|---|
| 304 | <input type="button" onclick="multiProcessing(this.value);" value="SymDifference"/> |
|---|
| 305 | </li> |
|---|
| 306 | <li> |
|---|
| 307 | <input type="button" onclick="multiProcessing(this.value);" value="Intersection"/> |
|---|
| 308 | </li> |
|---|
| 309 | </ul> |
|---|
| 310 | |
|---|
| 311 | Please reload the page. You should then be able to run your multiple geometries services and |
|---|
| 312 | you should get results displayed in red as shown by the following screenshots : |
|---|
| 313 | |
|---|
| 314 | |
|---|
| 315 | .. image:: ./images/OL-JP-4.png |
|---|
| 316 | :width: 406px |
|---|
| 317 | :height: 140px |
|---|
| 318 | .. image:: ./images/OL-JP-5.png |
|---|
| 319 | :width: 406px |
|---|
| 320 | :height: 140px |
|---|
| 321 | .. image:: ./images/OL-JP-6.png |
|---|
| 322 | :width: 406px |
|---|
| 323 | :height: 140px |
|---|
| 324 | .. image:: ./images/OL-JP-7.png |
|---|
| 325 | :width: 406px |
|---|
| 326 | :height: 140px |
|---|
| 327 | |
|---|
| 328 | It seems that something is missing in your Services Provider to get the same results … |
|---|
| 329 | The multiple geometries Services ! This is what we are going to do together in the next section. |
|---|